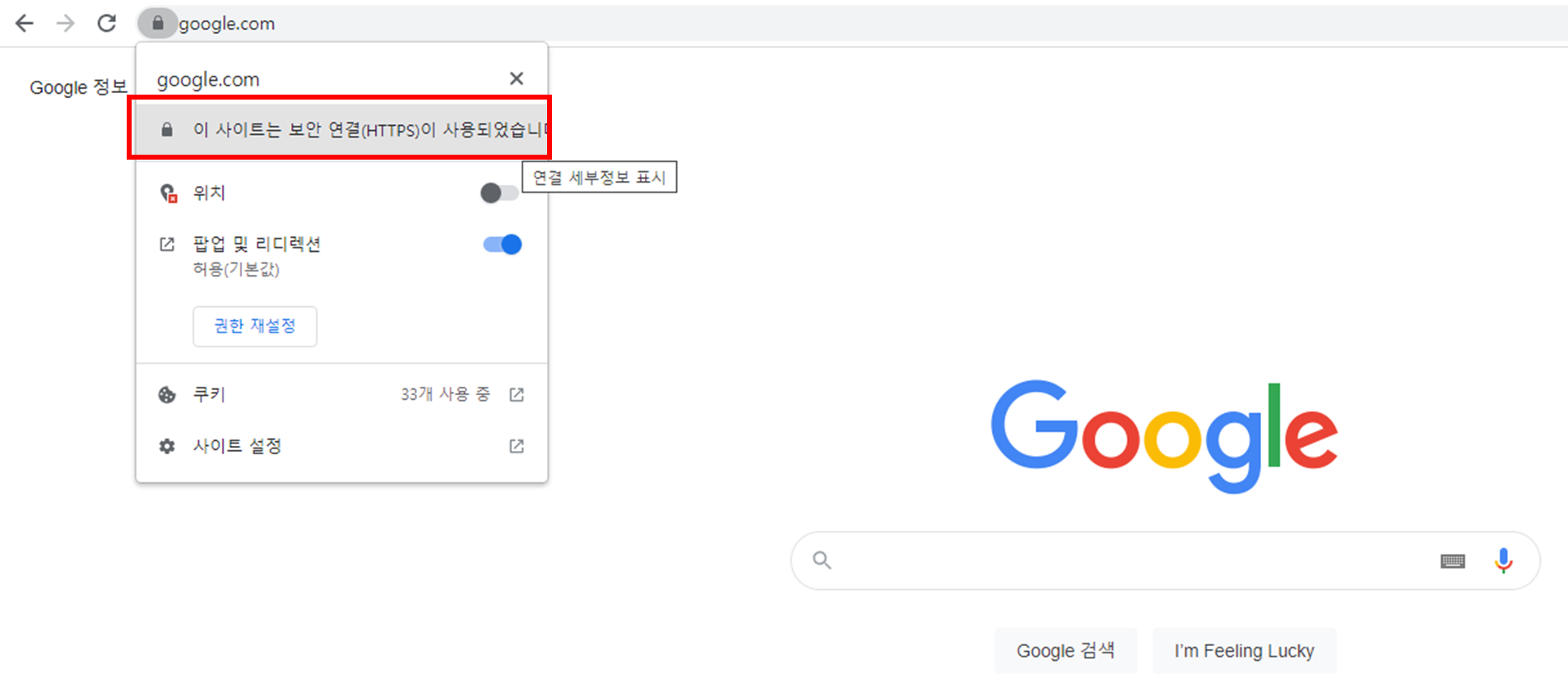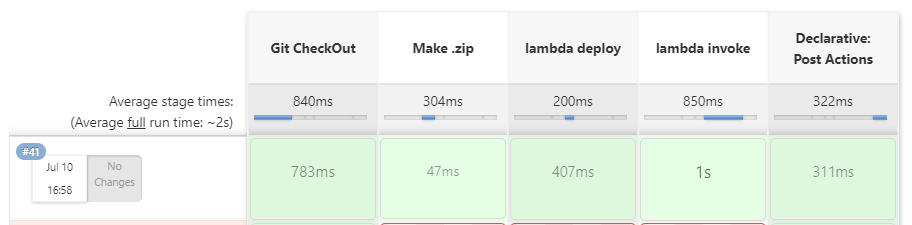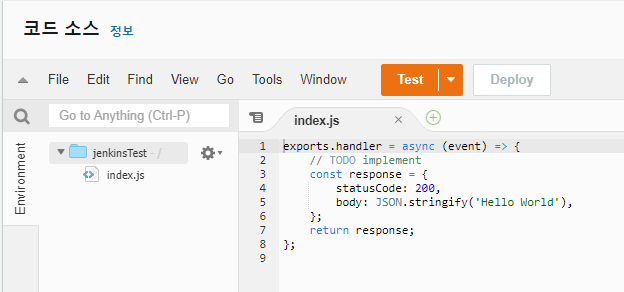주로 사용하던 sed 명령어들
1. sed 수정
sed -i 's/ver: 1.0.0/ver: 1.0.1' /home/user/test.conf
2. sed 특정 글 위에추가, 특정 글 아래 추가
특정 글 위에 추가
sed -i -r -e '/ver: 1.0.1/i\Description: version' /home/user/test.conf
특정글 아래 추가
sed -i -r -e '/ver: 1.0.1/a\End Of File' /home/user/test.conf
3. 특정 글 아래 수정
sed -i '/Description: version/{ n; s/ver: 1.0.1/version: 1.0.1/I}' /home/user/test.conf
4. 띄어쓰기(space) 입력
기본적으로 한줄이면 그냥 스페이스바 입력으로 되지만, 그게 아니라면 역슬래쉬(\)를 해주어야 함.
# 한 줄로 작성할 경우
sed -i -r -e '/version: 1.0.1/a\ Date: 2024' /home/user/test.conf
# 여러 줄로 작성할 경우
sed -i -r -e '/Date: 2024/a\
\ \ Month: 4(April)' /home/user/test.conf
최종 결과물

'Develop > 기타 작업' 카테고리의 다른 글
| Buildah (0) | 2024.04.11 |
|---|---|
| Docker architecture, save, load, tag 및 ctr tag, export, import, push (0) | 2024.04.10 |
| Apache Authentication and Authorization (0) | 2023.11.07 |
| No enclosing instance of type is accessible (java inner class) (0) | 2023.07.31 |
| Nginx client request time setting(lingering_timeout ) (0) | 2023.05.23 |