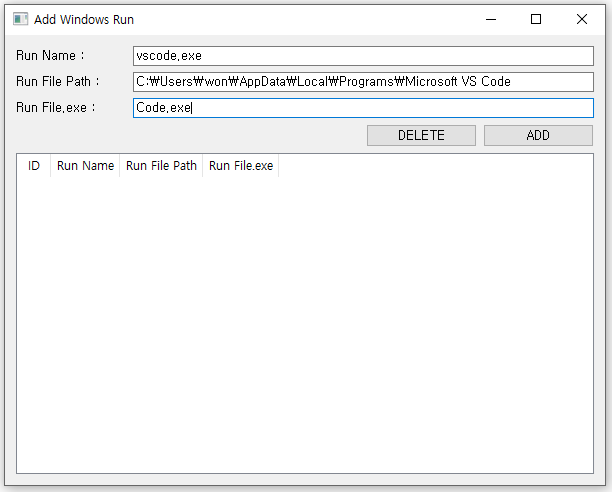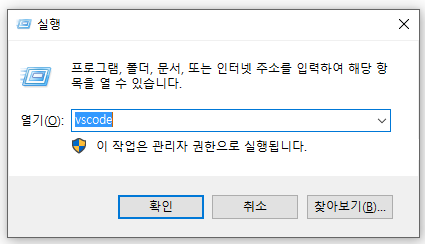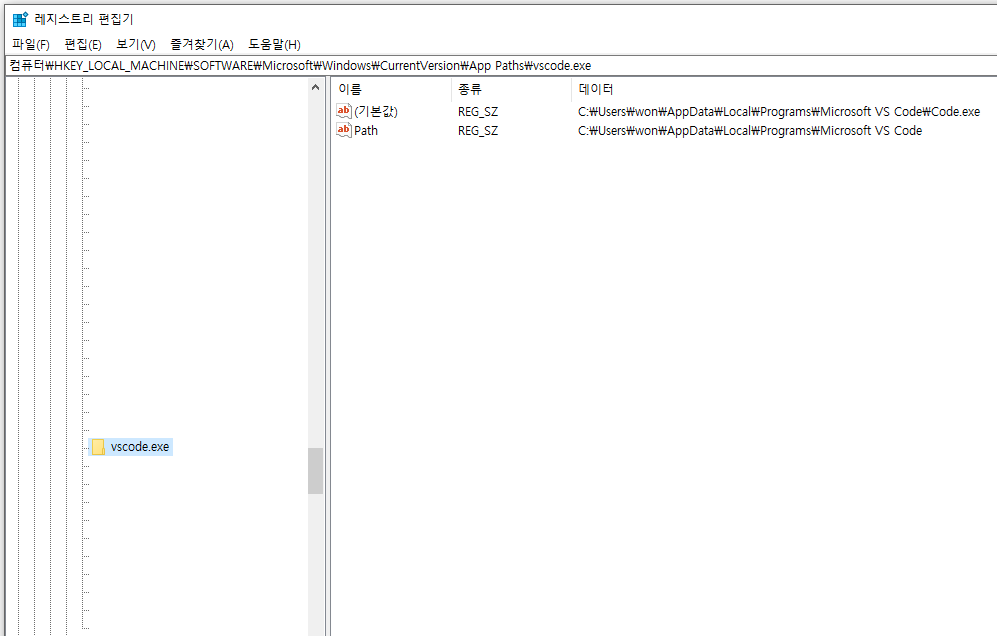kubectl 도구를 이용하여 Windows에서 기타 서버에 설치되어있는 k8s cluster를 사용할 수 있으며,
k8s 클러스터가 여러개일 경우에도 선택하여 사용가능하다.
1. k8s 설치
Window에 Terminal 또는 Powershell을 열어 아래의 명령어를 통해 kubectl을 다운받는다.
curl.exe -LO "https://dl.k8s.io/release/v1.28.4/bin/windows/amd64/kubectl.exe"
다운 후 Path에 등록하여도 되고 직접 kubectl 설치되어있는 폴더 호출 하여 사용해도 무관.
# C드라이브 test폴더에서 kubectl 파일 다운받았을 경우
C:\test> ./kubectl
2. k8s config 파일 복사
서버에 있는 k8s config파일의 내용을 복사한다.
cat ~/.kube/config
apiVersion: v1
clusters:
- cluster:
certificate-authority-data: LS0tLS1CRUdJTiBDRVJUSUZJQ0FURS0tLS0tCRXhNelV4TlROYUZ3MHpNekE0TVRneE16VTJOVE5hTUJVeApFekFSQmdOVkJBTVRDbXQxWW1WeWJtVjBaWE13Z2dFaU1BMEdDU3FHU0liM0RRRUJBUVVBQTRJQkR3QXdnZ0VLCkFvSUJBUURmZTZSREhXZE90Q25qczZnNHFESVprZHFzR2ZRUEE5MXlWYS9LN3AwcTZIRllvRzRQcGZHMkdUeFIKWi9HeXFqU3ZIS01KYWo1WUIvdHJ1TEtrMnoreTFGZXp0eHJFc1JkVi96UXlNOENrcGZVd1FhV2dNMGhSUTF3NgpKcTZGOHhsMlBSaDFlRjJ1eG9YT0pPOFFGam1EV2lUWVQrNEhTL0dRRE5hTlYvNlAxOXllM2VNQWhyZndQeU4xCkJKWXNwRnBTRFJLMTNpNG1IYTk3ZS9WMU9iQkFaQlJNZHhYc3FsaHQvaDR3UWFaRGF4N05tb2huVC9QOGlJTzYKamdtMC82cDBiRmhaaU5nam10TFkwdW9sd2R5Z1JyV1laSCtsclJ6b3FmbW0wUzRieEwrNC9lUXVCeFNlYzBmQwozWjlTaFJPaitiVkt6MFdmRG5PUEQ4S29kTmJqQWdNQkFBR2pXVEJYTUE0R0ExVWREd0VCL3dRRUF3SUNwREFQCkJnTlZIUk1CQWY4RUJUQURBUUgvTUIwR0ExVWREZ1FXQkJSNHR3RnVGY2JTN3VxZXhPcFdCdTEreTFUU0x6QVYKQmdOVkhSRUVEakFNZ2dwcmRXSmxjbTVsZEdWek1BMEdDU3FHU0liM0RRRUJDd1VBQTRJQkFRQUJpSXNhK0EvNgpkdzIzWVNhTm8wU0FaQ3ZUckc1eE1wVWtpRktDcXd0eXU5OFhOR29JNWlhY3pyMllsS2ZueGh6eVNzSFJuWTBNCnZUT3k3aUp2ZGhseldqUlUvcGZMS0hRMVZuSkZ6ZzQ1NDhrdE5MUHQ3eVFTL25HelJDZnJhZGhzc0FKTzJMc1cKTnRxVm5kM3hibVpFTDREamM4ZWNmYVJZMHJTMm9yQ3RoZzZQZFZhMTdQaWlWTk1zS0hGSnJpMVRPdEY5VzdKYQpNQkRLN2ttL2syZThnRmJPYzhlZHc5VGVmS09QTFBLenN6NXVzbWRCNnVyNnZxRFlUYWhtVi9UV2NrQW04aFd6ClU4bkxDcEE1VVllV3hkbTBJSGU2L0NOUmNEeXQzUEtOQTlMZm5zeHcxZjh5c24zSElSSTc2REhyVE9OK3lQUjQKRFpacjI5YjRsWkVtCi0tLS0tRU5EIENFUlRJRklDQVRFLS0tLS0K
server: https://192.168.1.1:6443
name: dev-k8s
contexts:
- context:
cluster: dev-k8s
user: pangyeon
name: pangyeon-dev
current-context: pangyeon-dev
kind: Config
preferences: {}
users:
- name: pangyeon
user:
client-certificate-data: LS0tLS1CRUdJTiBSUZJQDQWdtZ0F3SUJBZ0lJSGpubTVYZWxsbk13RFFZSktvWklodmNOQVFFTEJRQXdGVEVUTUJFR0ExVUUKQXhNS2EzVmlaWEp1WlhSbGN6QWVGdzB5TXpBNE1qRXhNelV4TlROYUZ3MHlOREE0TWpBeE16VTJOVFphTURReApGekFWQmdOVkJBb1REbk41YzNSbGJUcHRZWE4wWlhKek1Sa3dGd1lEVlFRREV4QnJkV0psY201bGRHVnpMV0ZrCmJXbHVNSUlCSWpBTkJna3Foa2lHOXcwQkFRRUZBQU9DQVE4QU1JSUJDZ0tDQVFFQTJ0QVJiWnBiUmNsdFZXRjAKaldFVCt4ZlJ6NC9naG0rYlhCM3Y1clphVzNNSkxxT0JaSGNaZUJPTEFCTmtvbk5nK3BQTVRndmNQSzQ1TGlBRgo3a0orbXg5UWVUbm0va2U5Rm1FQSswNDRIMlFmczFQOTk1ZWRrZHdZZ1RBNzhUWHc5MnNkWUZ4ZjJKNHpEV3YvCjJiSjkxR0ozSUhMYTNzeGwxRlEvS1Q3ZmFYa0U1Sk5Id283ZStYYVdBTmNET0hUT1Z5SjBYTzdEamJZeHpvZ2YKRVZxeWxEYjlrM0JmZlFHNmdNZGVtR251NGZJNHMybFlUZWtzVGZBdE1Eb0VzYk1TWVpsaGh5VXl4U0wvTGc5MApQSzJTMUFoZUhuYXArT1FKUEczaHh0cW1vKzltY0RDYlZKbkx5d2g3ejBnVWtmNXYzcnpLOE8wamxMSVBSTlAzCmtwNEF4UUlEQVFBQm8xWXdWREFPQmdOVkhROEJBZjhFQkFNQ0JhQXdFd1lEVlIwbEJBd3dDZ1lJS3dZQkJRVUgKQXdJd0RBWURWUjBUQVFIL0JBSXdBREFmQmdOVkhTTUVHREFXZ0JSNHR3RnVGY2JTN3VxZXhPcFdCdTEreTFUUwpMekFOQmdrcWhraUc5dzBCQVFzRkFBT0NBUUVBc3MzUVpGT3V2Nmk1MGsrNTlrU252cUxuSDhNZkNod0ZxSHdZCmVESThQTUVXQXUvdDZ4Ty9CSUFhNm1QOVNvUk9WbHcwejRaRmVMeVIvU0tRQjZINXZjbzJGanpNUFNXaGVsdEYKdjBqTGdleTVjemkvVnJJUkNQNEttRjhqZ1JVMnJPRUsxblB4Tm5jOGp3d1NDamdrSmp6THNhRjBEVng3bjI1NwpBUER3b3NMMGNPMXA1OVVHOEZmWXNCUVhmZDZpZm9vb0VmVjJLSEdyZkZ1WVlqNmNhQjQ0ZjZEVWF0bmIrcXNZCk00VWd0dDhpRklKUEdwQlBIMGlGWjQ2R0dVbFZ0NGw5cFhSRVRQVEQ0K0txekM1UjIvbHJQRkdoVnpJUUFwWlkKYnRHeUI1ejlhRFB0UWJSSTNUaloxTHY2em1HUkk3OUNvSDJ6ZnJmN0svdHBTMk9JSVE9PQotLS0tLUVORCBDRVJUSUZJQ0FURS0tLS0tCg==
client-key-data: LS0tLS1CRUdJTiBSU0EgUBUmJacGJSY2x0VldGMGpXRVQreGZSejQvZ2htK2JYQjN2NXJaYVczTUpMcU9CClpIY1plQk9MQUJOa29uTmcrcFBNVGd2Y1BLNDVMaUFGN2tKK214OVFlVG5tL2tlOUZtRUErMDQ0SDJRZnMxUDkKOTVlZGtkd1lnVEE3OFRYdzkyc2RZRnhmMko0ekRXdi8yYko5MUdKM0lITGEzc3hsMUZRL0tUN2ZhWGtFNUpOSAp3bzdlK1hhV0FOY0RPSFRPVnlKMFhPN0RqYll4em9nZkVWcXlsRGI5azNCZmZRRzZnTWRlbUdudTRmSTRzMmxZClRla3NUZkF0TURvRXNiTVNZWmxoaHlVeXhTTC9MZzkwUEsyUzFBaGVIbmFwK09RSlBHM2h4dHFtbys5bWNEQ2IKVkpuTHl3aDd6MGdVa2Y1djNyeks4TzBqbExJUFJOUDNrcDRBeFFJREFRQUJBb0lCQVFDTGxKcnBmY09uZXR5QgowSThXK014VUtsZXV2aXNOMXZnV0JRclo4NDBrTlBld2hxQ3R3OE85YzBvQ0hGemZ2QllyQWtrYnFEa3ZoRHY1CmpuZjZDdlRVWTE5a1ZXbGkzOFJoR0RRV0cwbDF6TnJqL0RwUHpLbTVOOXR4M2FEL045ZWxIUEU2WFBMUExldUgKTGxPaFBWbERPQ1NoMEdLS0tYenp1MkluSDNKSXhyby9XYk12MmkwdWtVcEllTkdta1JMZ1VDR09zL25qNmpjdAowOHl2ZHpZUVdwQW5QcHRvZ2RQbTgrUzJHVHBXWktlOUhEbDRqd3NpWVRVZW9IYnpRWWJBUys1SzRmdkJmUGN5CmUyZmU5ZGUxL3lpc1h1b3VHcmt1cGs1ejgveXN6eGJTVlZ2ZlhlWmhjV2dub0xrOEJ2RkY4WC9KV0ZIWE5oUisKY3JhUEg2bkJBb0dCQU81Z2FtVDdzQjhCUWJaQVR1VXlDMk13ZHkzV0l6K21NKzdyVFFLU3htR296VnJlOVhUcgpyN0dub1J4dnpVUWxkWk1HNWQ5RTB5ZFBqOFMzeW81NG16LzZOaW5iQnBaT1NDN2N4eHlOTnNRMFY4TWZxRVEwCnB4T094K1FJaG9GRC9vRXFlVmhvSFYvQ2IzOEN3K1p5VVlyejdxZk40WEZkQ2ovYTMrVnR5S0ROQW9HQkFPcjkKWVp4aU1PaXkzR0pJVlJ1SzY1N005QWsyZFF3blJDeWZTbUZXNzdHMTdRc1RWQy9uVXVueHRMNGNiVEhaRndVMgo2dXVIUUg2QUNMS2p1ek03djJ3MERsZUNlbG1TKzFaelZvS2I2Mmc2S3pUZXZ2bWhrczI0Vkxtc1BMT0lta1pGCndHSmJoT1lFcDhXcktZalZQNzJXSmg4bXhLVFBUSVhFNTZKSzZIL1pBb0dCQU0yQXUxaHhqdVU3M1IyMGxRK00KTkRyL3hrN3l4QktVUTBOZkFWWU5tUThLU25kanJYSnQyVnFyNi80cStHZ2VieDBnbmozOEJKbG9Rc1pSdUVOWgpBR2FJVy9kN2hsTkFDNFN5K3NqSGlRWmZKYVhtL2RaSEdoNkhRaFo1cnhOenZjNDNBc1BQaGp0TzBYWkt1UDVMClliY01FcHdCcHJCbmlIV0NTUEZ1MHI2bEFvR0FSUGdYUlJIZ3J2dUlDV1NYYmgwSTZMUFkwRGRtaFNtbExiK1cKMGhqMUF1Q1ZjUkc4UE04Vkc4cXdOTGdkS0d0Q0FXckw2bExwRC9lK0ZjaE9ja3dQODg4WGdvR3VMVW9oY0k4cgpqZXY3WEx6dDMzZWM3NkdIZDgrcE5sR2lBME9ObkNCdXhhOTh3eElNdDh4enhWQnBnOWhrMmZIRDkyZE1XMXFlCmJaaTB3b2tDZ1lFQTdoWUNYSXlXQkpkU3lrMnNPakVndHdLY3AwY2VxUC9sd2QwbGFya2VDU1laSEtweGY5TSsKMm93dGd6UzFTZ1pibHlvRytMQzVFRkF6cXJIK002aHdXZCtMcG8yeWhBZ1hVNm9SMDlNdG56ZUo0UGhBTzI5WQo1ejNiZHp5Q1RNZlN4RUYweWNOL21yZnI1N2VGVk51d1ZnUkVySWxkVGw5NkRaVENXS2ZDb0h3PQotLS0tLUVORCBSU0EgUFJJVkFURSBS0tLQo=
3. 복사한 파일 이동 및 조회
아래 두가지 방법으로 사용가능
3.1 Windows 계정 폴더로 이동
C:\Users\본인계정\ 으로 이동하여 .kube 폴더 생성 후 아래에 config파일 이동

C:\Users\본인계정\.kube\config 에 파일이 있을 경우 바로 사용가능하다.
# C드라이브 test에 kubectl 파일이 있는 경우
PS C:\test> ./kubectl get pods -A
NAMESPACE NAME READY STATUS RESTARTS AGE
ingress-nginx ingress-nginx-controller-6544f7745b-z4lsr 1/1 Running 1 (52m ago) 24h
kube-system coredns-5dd5756b68-2tl8x 1/1 Terminating 0 1d
kube-system coredns-5dd5756b68-6b55b 1/1 Terminating 0 1d
kube-system coredns-5dd5756b68-7fxrc 1/1 Running 8 (52m ago) 1d
kube-system coredns-5dd5756b68-h982d 1/1 Running 9 (52m ago) 1d
kube-system etcd-ubuntu 1/1 Running 0 1d
kube-system kube-apiserver-ubuntu 1/1 Running 0 1d
kube-system kube-controller-manager-ubuntu 1/1 Running 0 1d
kube-system kube-proxy-2sngh 1/1 Running 9 (52m ago) 1d
kube-system kube-proxy-mmsbf 1/1 Running 10 (52m ago) 1d
kube-system kube-proxy-zh22k 1/1 Running 0 1d
kube-system kube-scheduler-ubuntu 1/1 Running 0 1d
kube-system weave-net-94f8g 2/2 Running 24 (52m ago) 1d
kube-system weave-net-gszsj 2/2 Running 30 (51m ago) 1d
kube-system weave-net-hxknh 2/2 Running 1 (99d ago) 1d
3.2 사용하기 편한곳에 config 파일두고 kubectl --kubeconfig 옵션을 통해 사용
# C드라이브 내 test폴더에 config파일이 있을 경우
./kubectl get pods -A --kubeconfig=C:\test\config
NAMESPACE NAME READY STATUS RESTARTS AGE
ingress-nginx ingress-nginx-controller-6544f7745b-z4lsr 1/1 Running 1 (52m ago) 24h
kube-system coredns-5dd5756b68-2tl8x 1/1 Terminating 0 1d
kube-system coredns-5dd5756b68-6b55b 1/1 Terminating 0 1d
kube-system coredns-5dd5756b68-7fxrc 1/1 Running 8 (52m ago) 1d
kube-system coredns-5dd5756b68-h982d 1/1 Running 9 (52m ago) 1d
kube-system etcd-ubuntu 1/1 Running 0 1d
kube-system kube-apiserver-ubuntu 1/1 Running 0 1d
kube-system kube-controller-manager-ubuntu 1/1 Running 0 1d
kube-system kube-proxy-2sngh 1/1 Running 9 (52m ago) 1d
kube-system kube-proxy-mmsbf 1/1 Running 10 (52m ago) 1d
kube-system kube-proxy-zh22k 1/1 Running 0 1d
kube-system kube-scheduler-ubuntu 1/1 Running 0 1d
kube-system weave-net-94f8g 2/2 Running 24 (52m ago) 1d
kube-system weave-net-gszsj 2/2 Running 30 (51m ago) 1d
kube-system weave-net-hxknh 2/2 Running 1 (99d ago) 1d
4. k8s 클러스터가 여러개일경우
config 파일에 등록한다.
apiVersion: v1
clusters:
- cluster:
certificate-authority-data: LS0tLS1CRUdJTiBDRVJUSUZJQ0FURS0tLS0tCk1JSURCVENDQWUyZ0F3SUJBZ0lJTC9XdXZlY1ZxL013RFFZSktvWklodmNOQVFFTEJRQXdGVEVUTUJFR0ExVUUKQXhNS2EzVmlaWEp1WlhSbGN6QWVGdzB5TXpBNE1qRXhNelV4TlROYUZ3MHpNekE0TVRneE16VTJOVE5hTUJVeApFekFSQmdOVkJBTVRDbXQxWW1WeWJtVjBaWE13Z2dFaU1BMEdDU3FHU0liM0RRRUJBUVVBQTRJQkR3QXdnZ0VLCkFvSUJBUURmZTZSREhXZE90Q25qczZnNHFESVprZHFzR2ZRUEE5MXlWYS9LN3AwcTZIRllvRzRQcGZHMkdUeFIKWi9HeXFqU3ZIS01KYWo1WUIvdHJ1TEtrMnoreTFGZXp0eHJFc1JkVi96UXlNOENrcGZVd1FhV2dNMGhSUTF3NgpKcTZGOHhsMlBSaDFlRjJ1eG9YT0pPOFFGam1EV2lUWVQrNEhTL0dRRE5hTlYvNlAxOXllM2VNQWhyZndQeU4xCkJKWXNwRnBTRFJLMTNpNG1IYTk3ZS9WMU9iQkFaQlJNZHhYc3FsaHQvaDR3UWFaRGF4N05tb2huVC9QOGlJTzYKamdtMC82cDBiRmhaaU5nam10TFkwdW9sd2R5Z1JyV1laSCtsclJ6b3FmbW0wUzRieEwrNC9lUXVCeFNlYzBmQwozWjlTaFJPaitiVkt6MFdmRG5PUEQ4S29kTmJqQWdNQkFBR2pXVEJYTUE0R0ExVWREd0VCL3dRRUF3SUNwREFQCkJnTlZIUk1CQWY4RUJUQURBUUgvTUIwR0ExVWREZ1FXQkJSNHR3RnVGY2JTN3VxZXhPcFdCdTEreTFUU0x6QVYKQmdOVkhSRUVEakFNZ2dwcmRXSmxjbTVsZEdWek1BMEdDU3FHU0liM0RRRUJDd1VBQTRJQkFRQUJpSXNhK0EvNgpkdzIzWVNhTm8wU0FaQ3ZUckc1eE1wVWtpRktDcXd0eXU5OFhOR29JNWlhY3pyMllsS2ZueGh6eVNzSFJuWTBNCnZUT3k3aUp2ZGhseldqUlUvcGZMS0hRMVZuSkZ6ZzQ1NDhrdE5MUHQ3eVFTL25HelJDZnJhZGhzc0FKTzJMc1cKTnRxVm5kM3hibVpFTDREamM4ZWNmYVJZMHJTMm9yQ3RoZzZQZFZhMTdQaWlWTk1zS0hGSnJpMVRPdEY5VzdKYQpNQkRLN2ttL2syZThnRmJPYzhlZHc5VGVmS09QTFBLenN6NXVzbWRCNnVyNnZxRFlUYWhtVi9UV2NrQW04aFd6ClU4bkxDcEE1VVllV3hkbTBJSGU2L0NOUmNEeXQzUEtOQTlMZm5zeHcxZjh5c24zSElSSTc2REhyVE9OK3lQUjQKRFpacjI5YjRsWkVtCi0tLS0tRU5EIENFUlRJRklDQVRFLS0tLS0K
server: https://192.168.1.1:6443
name: dev-k8s
- cluster:
certificate-authority-data: LS0tLS1CRUdJTiBDRVJUSUZJQ0FURS0tLS0tCk1JSURCVENDQWUyZ0F3SUJBZ0lJTC9XdXZlY1ZxL013RFFZSktvWklodmNOQVFFTEJRQXdGVEVUTUJFR0ExVUUKQXhNS2EzVmlaWEp1WlhSbGN6QWVGdzB5TXpBNE1qRXhNelV4TlROYUZ3MHpNekE0TVRneE16VTJOVE5hTUJVeApFekFSQmdOVkJBTVRDbXQxWW1WeWJtVjBaWE13Z2dFaU1BMEdDU3FHU0liM0RRRUJBUVVBQTRJQkR3QXdnZ0VLCkFvSUJBUURmZTZSREhXZE90Q25qczZnNHFESVprZHFzR2ZRUEE5MXlWYS9LN3AwcTZIRllvRzRQcGZHMkdUeFIKWi9HeXFqU3ZIS01KYWo1WUIvdHJ1TEtrMnoreTFGZXp0eHJFc1JkVi96UXlNOENrcGZVd1FhV2dNMGhSUTF3NgpKcTZGOHhsMlBSaDFlRjJ1eG9YT0pPOFFGam1EV2lUWVQrNEhTL0dRRE5hTlYvNlAxOXllM2VNQWhyZndQeU4xCkJKWXNwRnBTRFJLMTNpNG1IYTk3ZS9WMU9iQkFaQlJNZHhYc3FsaHQvaDR3UWFaRGF4N05tb2huVC9QOGlJTzYKamdtMC82cDBiRmhaaU5nam10TFkwdW9sd2R5Z1JyV1laSCtsclJ6b3FmbW0wUzRieEwrNC9lUXVCeFNlYzBmQwozWjlTaFJPaitiVkt6MFdmRG5PUEQ4S29kTmJqQWdNQkFBR2pXVEJYTUE0R0ExVWREd0VCL3dRRUF3SUNwREFQCkJnTlZIUk1CQWY4RUJUQURBUUgvTUIwR0ExVWREZ1FXQkJSNHR3RnVGY2JTN3VxZXhPcFdCdTEreTFUU0x6QVYKQmdOVkhSRUVEakFNZ2dwcmRXSmxjbTVsZEdWek1BMEdDU3FHU0liM0RRRUJDd1VBQTRJQkFRQUJpSXNhK0EvNgpkdzIzWVNhTm8wU0FaQ3ZUckc1eE1wVWtpRktDcXd0eXU5OFhOR29JNWlhY3pyMllsS2ZueGh6eVNzSFJuWTBNCnZUT3k3aUp2ZGhseldqUlUvcGZMS0hRMVZuSkZ6ZzQ1NDhrdE5MUHQ3eVFTL25HelJDZnJhZGhzc0FKTzJMc1cKTnRxVm5kM3hibVpFTDREamM4ZWNmYVJZMHJTMm9yQ3RoZzZQZFZhMTdQaWlWTk1zS0hGSnJpMVRPdEY5VzdKYQpNQkRLN2ttL2syZThnRmJPYzhlZHc5VGVmS09QTFBLenN6NXVzbWRCNnVyNnZxRFlUYWhtVi9UV2NrQW04aFd6ClU4bkxDcEE1VVllV3hkbTBJSGU2L0NOUmNEeXQzUEtOQTlMZm5zeHcxZjh5c24zSElSSTc2REhyVE9OK3lQUjQKRFpacjI5YjRsWkVtCi0tLS0tRU5EIENFUlRJRklDQVRFLS0tLS0K
server: https://192.168.2.1:6443
name: stg-k8s
contexts:
- context:
cluster: dev-k8s
user: pangyeon-dev
name: pangyeon-dev
- context:
cluster: stg-k8s
user: pangyeon-stg
name: pangyeon-stg
current-context: pangyeon-dev
kind: Config
preferences: {}
users:
- name: pangyeon-dev
user:
client-certificate-data: LS0tLS1CRUdJTiBDRVJUSUZJQ0FURS0tLS0tCk1JSURJVENDQWdtZ0F3SUJBZ0lJSGpubTVYZWxsbk13RFFZSktvWklodmNOQVFFTEJRQXdGVEVUTUJFR0ExVUUKQXhNS2EzVmlaWEp1WlhSbGN6QWVGdzB5TXpBNE1qRXhNelV4TlROYUZ3MHlOREE0TWpBeE16VTJOVFphTURReApGekFWQmdOVkJBb1REbk41YzNSbGJUcHRZWE4wWlhKek1Sa3dGd1lEVlFRREV4QnJkV0psY201bGRHVnpMV0ZrCmJXbHVNSUlCSWpBTkJna3Foa2lHOXcwQkFRRUZBQU9DQVE4QU1JSUJDZ0tDQVFFQTJ0QVJiWnBiUmNsdFZXRjAKaldFVCt4ZlJ6NC9naG0rYlhCM3Y1clphVzNNSkxxT0JaSGNaZUJPTEFCTmtvbk5nK3BQTVRndmNQSzQ1TGlBRgo3a0orbXg5UWVUbm0va2U5Rm1FQSswNDRIMlFmczFQOTk1ZWRrZHdZZ1RBNzhUWHc5MnNkWUZ4ZjJKNHpEV3YvCjJiSjkxR0ozSUhMYTNzeGwxRlEvS1Q3ZmFYa0U1Sk5Id283ZStYYVdBTmNET0hUT1Z5SjBYTzdEamJZeHpvZ2YKRVZxeWxEYjlrM0JmZlFHNmdNZGVtR251NGZJNHMybFlUZWtzVGZBdE1Eb0VzYk1TWVpsaGh5VXl4U0wvTGc5MApQSzJTMUFoZUhuYXArT1FKUEczaHh0cW1vKzltY0RDYlZKbkx5d2g3ejBnVWtmNXYzcnpLOE8wamxMSVBSTlAzCmtwNEF4UUlEQVFBQm8xWXdWREFPQmdOVkhROEJBZjhFQkFNQ0JhQXdFd1lEVlIwbEJBd3dDZ1lJS3dZQkJRVUgKQXdJd0RBWURWUjBUQVFIL0JBSXdBREFmQmdOVkhTTUVHREFXZ0JSNHR3RnVGY2JTN3VxZXhPcFdCdTEreTFUUwpMekFOQmdrcWhraUc5dzBCQVFzRkFBT0NBUUVBc3MzUVpGT3V2Nmk1MGsrNTlrU252cUxuSDhNZkNod0ZxSHdZCmVESThQTUVXQXUvdDZ4Ty9CSUFhNm1QOVNvUk9WbHcwejRaRmVMeVIvU0tRQjZINXZjbzJGanpNUFNXaGVsdEYKdjBqTGdleTVjemkvVnJJUkNQNEttRjhqZ1JVMnJPRUsxblB4Tm5jOGp3d1NDamdrSmp6THNhRjBEVng3bjI1NwpBUER3b3NMMGNPMXA1OVVHOEZmWXNCUVhmZDZpZm9vb0VmVjJLSEdyZkZ1WVlqNmNhQjQ0ZjZEVWF0bmIrcXNZCk00VWd0dDhpRklKUEdwQlBIMGlGWjQ2R0dVbFZ0NGw5cFhSRVRQVEQ0K0txekM1UjIvbHJQRkdoVnpJUUFwWlkKYnRHeUI1ejlhRFB0UWJSSTNUaloxTHY2em1HUkk3OUNvSDJ6ZnJmN0svdHBTMk9JSVE9PQotLS0tLUVORCBDRVJUSUZJQ0FURS0tLS0tCg==
client-key-data: LS0tLS1CRUdJTiBSU0EgUFJJVkFURSBLRVktLS0tLQpNSUlFcFFJQkFBS0NBUUVBMnRBUmJacGJSY2x0VldGMGpXRVQreGZSejQvZ2htK2JYQjN2NXJaYVczTUpMcU9CClpIY1plQk9MQUJOa29uTmcrcFBNVGd2Y1BLNDVMaUFGN2tKK214OVFlVG5tL2tlOUZtRUErMDQ0SDJRZnMxUDkKOTVlZGtkd1lnVEE3OFRYdzkyc2RZRnhmMko0ekRXdi8yYko5MUdKM0lITGEzc3hsMUZRL0tUN2ZhWGtFNUpOSAp3bzdlK1hhV0FOY0RPSFRPVnlKMFhPN0RqYll4em9nZkVWcXlsRGI5azNCZmZRRzZnTWRlbUdudTRmSTRzMmxZClRla3NUZkF0TURvRXNiTVNZWmxoaHlVeXhTTC9MZzkwUEsyUzFBaGVIbmFwK09RSlBHM2h4dHFtbys5bWNEQ2IKVkpuTHl3aDd6MGdVa2Y1djNyeks4TzBqbExJUFJOUDNrcDRBeFFJREFRQUJBb0lCQVFDTGxKcnBmY09uZXR5QgowSThXK014VUtsZXV2aXNOMXZnV0JRclo4NDBrTlBld2hxQ3R3OE85YzBvQ0hGemZ2QllyQWtrYnFEa3ZoRHY1CmpuZjZDdlRVWTE5a1ZXbGkzOFJoR0RRV0cwbDF6TnJqL0RwUHpLbTVOOXR4M2FEL045ZWxIUEU2WFBMUExldUgKTGxPaFBWbERPQ1NoMEdLS0tYenp1MkluSDNKSXhyby9XYk12MmkwdWtVcEllTkdta1JMZ1VDR09zL25qNmpjdAowOHl2ZHpZUVdwQW5QcHRvZ2RQbTgrUzJHVHBXWktlOUhEbDRqd3NpWVRVZW9IYnpRWWJBUys1SzRmdkJmUGN5CmUyZmU5ZGUxL3lpc1h1b3VHcmt1cGs1ejgveXN6eGJTVlZ2ZlhlWmhjV2dub0xrOEJ2RkY4WC9KV0ZIWE5oUisKY3JhUEg2bkJBb0dCQU81Z2FtVDdzQjhCUWJaQVR1VXlDMk13ZHkzV0l6K21NKzdyVFFLU3htR296VnJlOVhUcgpyN0dub1J4dnpVUWxkWk1HNWQ5RTB5ZFBqOFMzeW81NG16LzZOaW5iQnBaT1NDN2N4eHlOTnNRMFY4TWZxRVEwCnB4T094K1FJaG9GRC9vRXFlVmhvSFYvQ2IzOEN3K1p5VVlyejdxZk40WEZkQ2ovYTMrVnR5S0ROQW9HQkFPcjkKWVp4aU1PaXkzR0pJVlJ1SzY1N005QWsyZFF3blJDeWZTbUZXNzdHMTdRc1RWQy9uVXVueHRMNGNiVEhaRndVMgo2dXVIUUg2QUNMS2p1ek03djJ3MERsZUNlbG1TKzFaelZvS2I2Mmc2S3pUZXZ2bWhrczI0Vkxtc1BMT0lta1pGCndHSmJoT1lFcDhXcktZalZQNzJXSmg4bXhLVFBUSVhFNTZKSzZIL1pBb0dCQU0yQXUxaHhqdVU3M1IyMGxRK00KTkRyL3hrN3l4QktVUTBOZkFWWU5tUThLU25kanJYSnQyVnFyNi80cStHZ2VieDBnbmozOEJKbG9Rc1pSdUVOWgpBR2FJVy9kN2hsTkFDNFN5K3NqSGlRWmZKYVhtL2RaSEdoNkhRaFo1cnhOenZjNDNBc1BQaGp0TzBYWkt1UDVMClliY01FcHdCcHJCbmlIV0NTUEZ1MHI2bEFvR0FSUGdYUlJIZ3J2dUlDV1NYYmgwSTZMUFkwRGRtaFNtbExiK1cKMGhqMUF1Q1ZjUkc4UE04Vkc4cXdOTGdkS0d0Q0FXckw2bExwRC9lK0ZjaE9ja3dQODg4WGdvR3VMVW9oY0k4cgpqZXY3WEx6dDMzZWM3NkdIZDgrcE5sR2lBME9ObkNCdXhhOTh3eElNdDh4enhWQnBnOWhrMmZIRDkyZE1XMXFlCmJaaTB3b2tDZ1lFQTdoWUNYSXlXQkpkU3lrMnNPakVndHdLY3AwY2VxUC9sd2QwbGFya2VDU1laSEtweGY5TSsKMm93dGd6UzFTZ1pibHlvRytMQzVFRkF6cXJIK002aHdXZCtMcG8yeWhBZ1hVNm9SMDlNdG56ZUo0UGhBTzI5WQo1ejNiZHp5Q1RNZlN4RUYweWNOL21yZnI1N2VGVk51d1ZnUkVySWxkVGw5NkRaVENXS2ZDb0h3PQotLS0tLUVORCBSU0EgUFJJVkFURSBLRVktLS0tLQo=
- name: pangyeon-stg
user:
client-certificate-data: LS0tLS1CRUdJTiGSDKLNMFKGHtLS0tCk1JSURJVENDQWdubTVYZWxsbk13RFFZSktvWklodmNOQVFFTEJRQXdGVEVUTUJFR0ExVUUKQXhNS2EzVmlaWEp1WlhSbGN6QWVGdzB5TXpBNE1qRXhNelV4TlROYUZ3MHlOREE0TWpBeE16VTJOVFphTURReApGekFWQmdOVkJBb1REbk41YzNSbGJUcHRZWE4wWlhKek1Sa3dGd1lEVlFRREV4QnJkV0psY201bGRHVnpMV0ZrCmJXbHVNSUlCSWpBTkJna3Foa2lHOXcwQkFRRUZBQU9DQVE4QU1JSUJDZ0tDQVFFQTJ0QVJiWnBiUmNsdFZXRjAKaldFVCt4ZlJ6NC9naG0rYlhCM3Y1clphVzNNSkxxT0JaSGNaZUJPTEFCTmtvbk5nK3BQTVRndmNQSzQ1TGlBRgo3a0orbXg5UWVUbm0va2U5Rm1FQSswNDRIMlFmczFQOTk1ZWRrZHdZZ1RBNzhUWHc5MnNkWUZ4ZjJKNHpEV3YvCjJiSjkxR0ozSUhMYTNzeGwxRlEvS1Q3ZmFYa0U1Sk5Id283ZStYYVdBTmNET0hUT1Z5SjBYTzdEamJZeHpvZ2YKRVZxeWxEYjlrM0JmZlFHNmdNZGVtR251NGZJNHMybFlUZWtzVGZBdE1Eb0VzYk1TWVpsaGh5VXl4U0wvTGc5MApQSzJTMUFoZUhuYXArT1FKUEczaHh0cW1vKzltY0RDYlZKbkx5d2g3ejBnVWtmNXYzcnpLOE8wamxMSVBSTlAzCmtwNEF4UUlEQVFBQm8xWXdWREFPQmdOVkhROEJBZjhFQkFNQ0JhQXdFd1lEVlIwbEJBd3dDZ1lJS3dZQkJRVUgKQXdJd0RBWURWUjBUQVFIL0JBSXdBREFmQmdOVkhTTUVHREFXZ0JSNHR3RnVGY2JTN3VxZXhPcFdCdTEreTFUUwpMekFOQmdrcWhraUc5dzBCQVFzRkFBT0NBUUVBc3MzUVpGT3V2Nmk1MGsrNTlrU252cUxuSDhNZkNod0ZxSHdZCmVESThQTUVXQXUvdDZ4Ty9CSUFhNm1QOVNvUk9WbHcwejRaRmVMeVIvU0tRQjZINXZjbzJGanpNUFNXaGVsdEYKdjBqTGdleTVjemkvVnJJUkNQNEttRjhqZ1JVMnJPRUsxblB4Tm5jOGp3d1NDamdrSmp6THNhRjBEVng3bjI1NwpBUER3b3NMMGNPMXA1OVVHOEZmWXNCUVhmZDZpZm9vb0VmVjJLSEdyZkZ1WVlqNmNhQjQ0ZjZEVWF0bmIrcXNZCk00VWd0dDhpRklKUEdwQlBIMGlGWjQ2R0dVbFZ0NGw5cFhSRVRQVEQ0K0txekM1UjIvbHJQRkdoVnpJUUFwWlkKYnRHeUI1ejlhRFB0UWJSSTNUaloxTHY2em1HUkk3OUNvSDJ6ZnJmN0svdHBTMk9JSVE9PQotLS0tLUVORCBDRVJUSUZJQ0FURS0tLS0tCg==
client-key-data: LS0tLS1CRUdJTiBSU0EgUFJGSNRYJASQAWpNSUlFcFFJQkFBS0NBUUVBMnRBUmJacGJSY2x0VldGMGpXRVQreGZSejQvZ2htK2JYQjN2NXJaYVczTUpMcU9CClpIY1plQk9MQUJOa29uTmcrcFBNVGd2Y1BLNDVMaUFGN2tKK214OVFlVG5tL2tlOUZtRUErMDQ0SDJRZnMxUDkKOTVlZGtkd1lnVEE3OFRYdzkyc2RZRnhmMko0ekRXdi8yYko5MUdKM0lITGEzc3hsMUZRL0tUN2ZhWGtFNUpOSAp3bzdlK1hhV0FOY0RPSFRPVnlKMFhPN0RqYll4em9nZkVWcXlsRGI5azNCZmZRRzZnTWRlbUdudTRmSTRzMmxZClRla3NUZkF0TURvRXNiTVNZWmxoaHlVeXhTTC9MZzkwUEsyUzFBaGVIbmFwK09RSlBHM2h4dHFtbys5bWNEQ2IKVkpuTHl3aDd6MGdVa2Y1djNyeks4TzBqbExJUFJOUDNrcDRBeFFJREFRQUJBb0lCQVFDTGxKcnBmY09uZXR5QgowSThXK014VUtsZXV2aXNOMXZnV0JRclo4NDBrTlBld2hxQ3R3OE85YzBvQ0hGemZ2QllyQWtrYnFEa3ZoRHY1CmpuZjZDdlRVWTE5a1ZXbGkzOFJoR0RRV0cwbDF6TnJqL0RwUHpLbTVOOXR4M2FEL045ZWxIUEU2WFBMUExldUgKTGxPaFBWbERPQ1NoMEdLS0tYenp1MkluSDNKSXhyby9XYk12MmkwdWtVcEllTkdta1JMZ1VDR09zL25qNmpjdAowOHl2ZHpZUVdwQW5QcHRvZ2RQbTgrUzJHVHBXWktlOUhEbDRqd3NpWVRVZW9IYnpRWWJBUys1SzRmdkJmUGN5CmUyZmU5ZGUxL3lpc1h1b3VHcmt1cGs1ejgveXN6eGJTVlZ2ZlhlWmhjV2dub0xrOEJ2RkY4WC9KV0ZIWE5oUisKY3JhUEg2bkJBb0dCQU81Z2FtVDdzQjhCUWJaQVR1VXlDMk13ZHkzV0l6K21NKzdyVFFLU3htR296VnJlOVhUcgpyN0dub1J4dnpVUWxkWk1HNWQ5RTB5ZFBqOFMzeW81NG16LzZOaW5iQnBaT1NDN2N4eHlOTnNRMFY4TWZxRVEwCnB4T094K1FJaG9GRC9vRXFlVmhvSFYvQ2IzOEN3K1p5VVlyejdxZk40WEZkQ2ovYTMrVnR5S0ROQW9HQkFPcjkKWVp4aU1PaXkzR0pJVlJ1SzY1N005QWsyZFF3blJDeWZTbUZXNzdHMTdRc1RWQy9uVXVueHRMNGNiVEhaRndVMgo2dXVIUUg2QUNMS2p1ek03djJ3MERsZUNlbG1TKzFaelZvS2I2Mmc2S3pUZXZ2bWhrczI0Vkxtc1BMT0lta1pGCndHSmJoT1lFcDhXcktZalZQNzJXSmg4bXhLVFBUSVhFNTZKSzZIL1pBb0dCQU0yQXUxaHhqdVU3M1IyMGxRK00KTkRyL3hrN3l4QktVUTBOZkFWWU5tUThLU25kanJYSnQyVnFyNi80cStHZ2VieDBnbmozOEJKbG9Rc1pSdUVOWgpBR2FJVy9kN2hsTkFDNFN5K3NqSGlRWmZKYVhtL2RaSEdoNkhRaFo1cnhOenZjNDNBc1BQaGp0TzBYWkt1UDVMClliY01FcHdCcHJCbmlIV0NTUEZ1MHI2bEFvR0FSUGdYUlJIZ3J2dUlDV1NYYmgwSTZMUFkwRGRtaFNtbExiK1cKMGhqMUF1Q1ZjUkc4UE04Vkc4cXdOTGdkS0d0Q0FXckw2bExwRC9lK0ZjaE9ja3dQODg4WGdvR3VMVW9oY0k4cgpqZXY3WEx6dDMzZWM3NkdIZDgrcE5sR2lBME9ObkNCdXhhOTh3eElNdDh4enhWQnBnOWhrMmZIRDkyZE1XMXFlCmJaaTB3b2tDZ1lFQTdoWUNYSXlXQkpkU3lrMnNPakVndHdLY3AwY2VxUC9sd2QwbGFya2VDU1laSEtweGY5TSsKMm93dGd6UzFTZ1pibHlvRytMQzVFRkF6cXJIK002aHdXZCtMcG8yeWhBZ1hVNm9SMDlNdG56ZUo0UGhBTzI5WQo1ejNiZHp5Q1RNZlN4RUYweWNOL21yZnI1N2VGVk51d1ZnUkVySWxkVGw5NkRaVENXS2ZDb0h3PQotLS0tLUVORCBSU0EgUFJJVkFURSBLRVktLS0tLQo=
5. use-context 옵션을 통해 클러스터를 선택한다.
PS C:\test> ./kubectl config use-context pangyeon-dev
Switched to context "pangyeon-dev".
6. 선택 후 조회
./kubectl get pods -A
NAMESPACE NAME READY STATUS RESTARTS AGE
ingress-nginx ingress-nginx-controller-6544f7745b-z4lsr 1/1 Running 1 (52m ago) 24h
kube-system coredns-5dd5756b68-2tl8x 1/1 Terminating 0 1d
kube-system coredns-5dd5756b68-6b55b 1/1 Terminating 0 1d
kube-system coredns-5dd5756b68-7fxrc 1/1 Running 8 (52m ago) 1d
kube-system coredns-5dd5756b68-h982d 1/1 Running 9 (52m ago) 1d
kube-system etcd-ubuntu 1/1 Running 0 1d
kube-system kube-apiserver-ubuntu 1/1 Running 0 1d
kube-system kube-controller-manager-ubuntu 1/1 Running 0 1d
kube-system kube-proxy-2sngh 1/1 Running 9 (52m ago) 1d
kube-system kube-proxy-mmsbf 1/1 Running 10 (52m ago) 1d
kube-system kube-proxy-zh22k 1/1 Running 0 1d
kube-system kube-scheduler-ubuntu 1/1 Running 0 1d
kube-system weave-net-94f8g 2/2 Running 24 (52m ago) 1d
kube-system weave-net-gszsj 2/2 Running 30 (51m ago) 1d
kube-system weave-net-hxknh 2/2 Running 1 (99d ago) 1d
참고
https://kubernetes.io/ko/docs/tasks/tools/install-kubectl-windows/
https://kubernetes.io/docs/tasks/access-application-cluster/configure-access-multiple-clusters/
'Develop > k8s' 카테고리의 다른 글
| Ubuntu 22.04,cri-o Kubernetes(k8s) v1.29, cilium 설치 (0) | 2024.04.07 |
|---|---|
| k8s 모든 리소스 조회 및 백업 (kubectl api-resources) (0) | 2023.12.06 |
| ETCD Leader 및 List 조회 (0) | 2023.11.21 |
| k8s pods 전체 삭제 및 특정 이름 전체 삭제 (0) | 2023.11.09 |
| Ubuntu 20.04 kubernetes(k8s) 설치 (0) | 2023.08.21 |