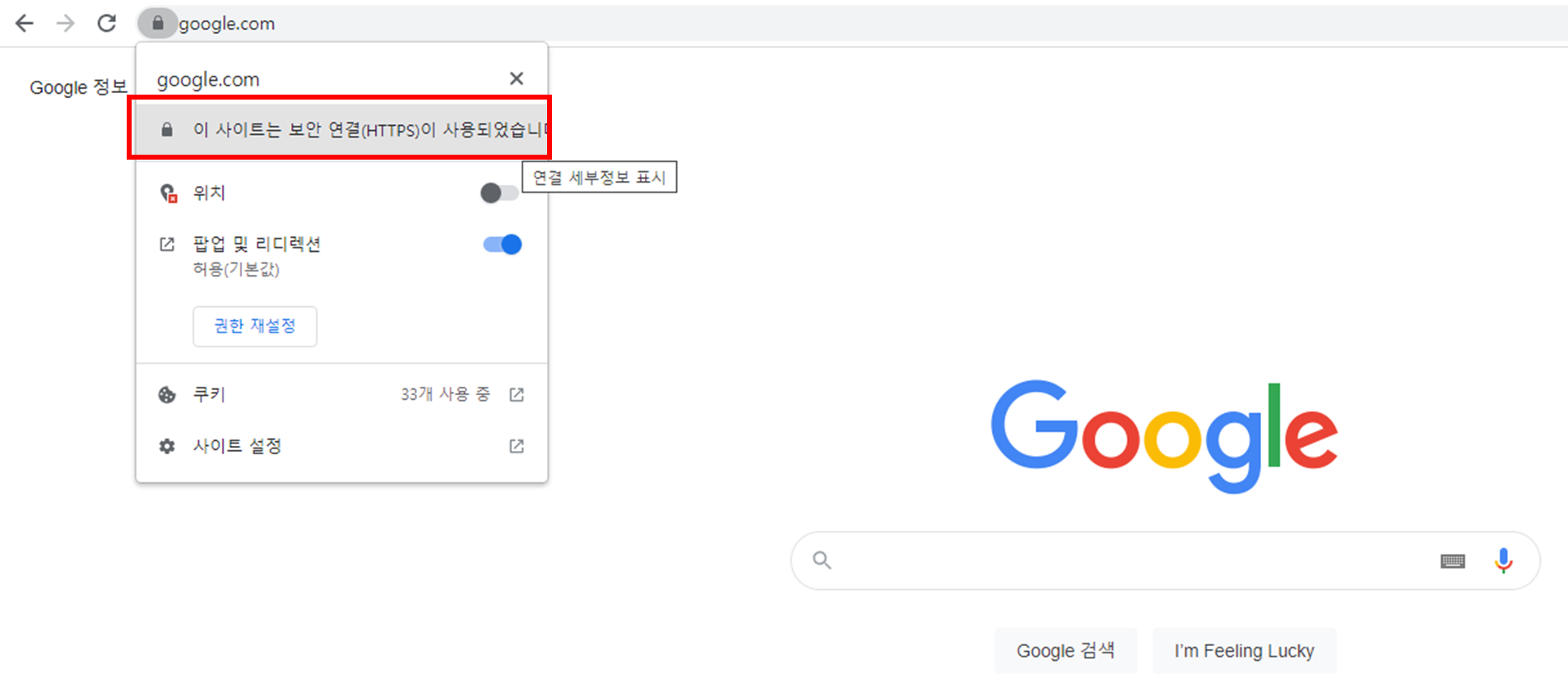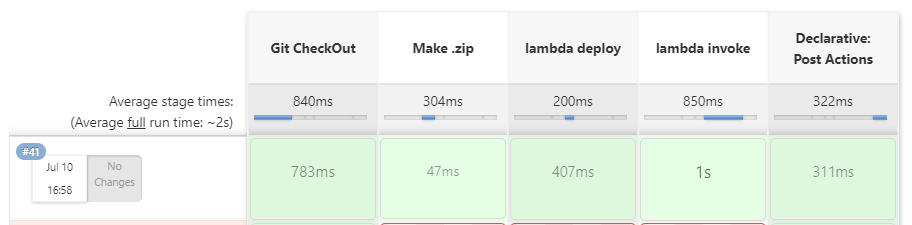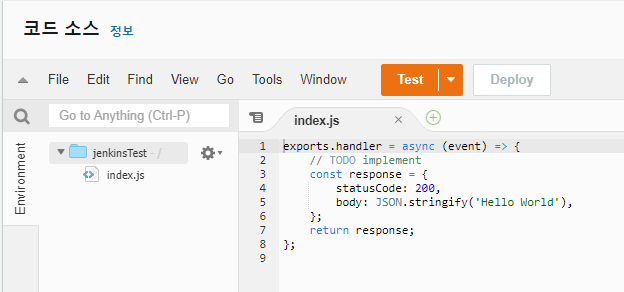티스토리 댓글 알림 기능이다.
해당 기능은 티스토리의 square skin에만 가능하며, 슬랙으로만 알림 가능하다.
사용방법은 아래 github의 github actions로 사용가능하다.
https://github.com/wonkwangyeon/tistory-comment-notify
GitHub - wonkwangyeon/tistory-comment-notify: tistory comment notify
tistory comment notify. Contribute to wonkwangyeon/tistory-comment-notify development by creating an account on GitHub.
github.com
tistory comment notify
only square skin
티스토리 square skin 댓글 알림
Features
월 ~ 금 09~18시 의 59분에 실행된다.
티스토리 squre skin 기준으로 한시간마다 좌측의 최근 댓글 수집 후 Slack 채널로 알림 발송
How to use
Develop
root 경로에 .env파일 생성 후 아래 환경변수 세팅
WEBHOOK_URI=slack webhook uri 입력
CHANNEL=채널 입력
USER_NAME=채널에서 표시될 이름 입력
URL=tistory url 입력
NODE_ENV=dev
Production
Github actions repository secrets 설정
WEBHOOK_URI=slack webhook uri 입력
CHANNEL=채널 입력
USER_NAME=채널에서 표시될 이름 입력
URL=tistory url 입력
Crontab 설정
현재 Gitbucb actions crontab 부분에 월 ~ 금 09~18시 59분으로 설정되어있다.
원하는 시간있다면 Github actions 의 cron부분을 수정하면 된다.
'Develop > Node.js' 카테고리의 다른 글
| Node.js yaml 파일 읽고 쓰기 (0) | 2024.01.21 |
|---|---|
| Npm, Yarn Nexus Repository 설정 (0) | 2022.07.06 |
| [Node.js] Node.js Slack WebHooks (슬랙 웹훅) (1) | 2019.05.03 |
| [Node.js] google oatuh passport (0) | 2019.03.11 |
| Socket IO를 이용한 정말 간단한 채팅 프로그램 (0) | 2019.02.21 |